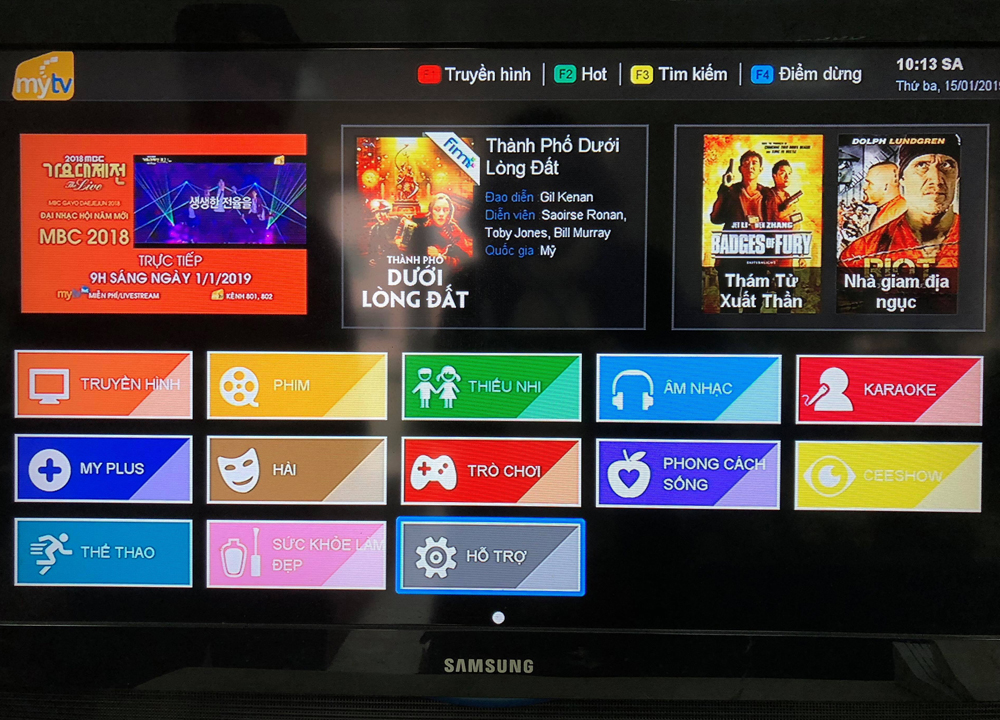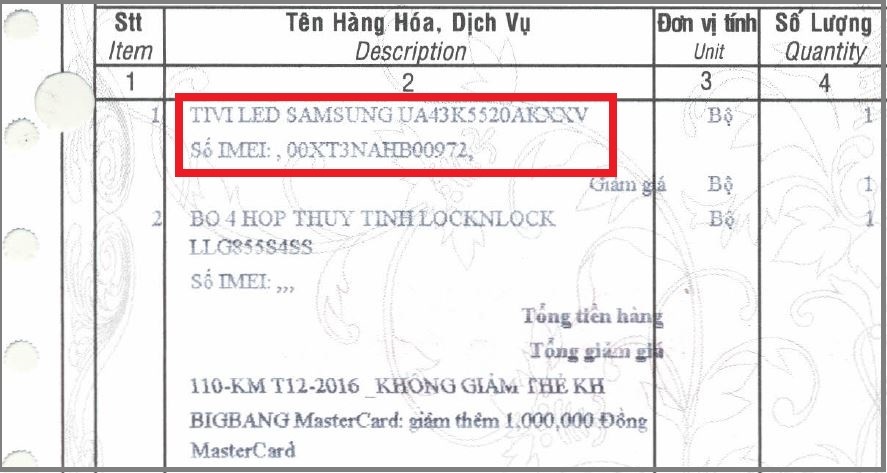Sau đây là 6 nguyên nhân thường gặp khiến đường truyền của bạn gặp sự cố mà có thể tự khắc phục được ngay tại nhà, không cần gọi báo hỏng lên nhà cung cấp.
Nguyên nhân 1: Router/ Modem bị treo.
Đây là lỗi rất hay gặp nên bao giờ bạn cũng ưu tiên cho thao tác này nhé!
>> Cách khắc phục rất đơn giản: bạn hãy tắt Modem khoảng 3 phút sau đó bật lại.
Nguyên nhân 2: Chưa cắm cáp kết nối giữa modem và máy tính hoặc dây kết nối bị lỏng
Khi bên góc phải màn hình bạn thấy xuất hiện dấu gạch chéo màu đỏ trên biểu tượng mạng, đây có thể là do lỗi quên chưa cắm cáp kết nối giữa modem và máy tính hoặc dây kết nối bị lỏng. Để khắc phục, nên kiểm tra lại đầu dây kết nối giữa modem với máy tính xem đã cắm chưa, có bị lỏng không. Nếu chưa hãy cắm thật chặt lại.
Nguyên nhân 3: Chưa bật wifi trên laptop
Khi thấy xuất hiện dấu gạch chéo màu đỏ trên biểu tượng mạng bên góc phải cuối màn hình, bạn nên kiếm tra công tắc wifi, có thê do quên chưa bật lên. Việc cần làm lúc này là bấm vào biểu tượng lỗi kết nối, lựa chọn wifi cần đăng nhập và nhập mật khẩu để kết nối mạng.
Nguyên nhân 4: Bị lỗi phần Card mạng
Gặp lỗi này sẽ thấy hiển thị “disable” hoặc no connection are avalable và có dấu gạch chéo màu đỏ trên card mạng bên góc phải màn hình.
>> Cách khắc phục: Để kiểm tra card mạng có bị disable hoặc lỗi hay không ta làm như sau:
Bấm vào biểu tượng ngắt kết nối mạng, chọn Open Network and sharing center/ Change adapter Settings/ Bạn chọn thẻ Wifi, bấm chuột phải và chọn enable để bật WiFi.
Đây là cách khắc phục trên laptop có cài window 7, nếu bạn sử dụng windows 10 bạn có vào Control Panel/Network and Sharing Center/Change adapter Settings/chọn biểu tượng wifi, chuyển trạng thái từ off sang on. Trong trường hợp không tìm thấy biểu tượng card mạng thì có thể card mạng đã bị hỏng, thiếu driver và bạn nên mang máy đến nơi sửa chữa máy tính để kiểm tra lại card mạng hoặc cài lại driver cho card mạng.
Nguyên nhân 5: Trình duyệt internet (IE, Firefox, Chrome...) bị gán proxy.
Khi gặp lỗi này thường sẽ có cảnh báo trên màn hình nội dung: “Đã xảy ra sự cố với máy chủ proxy hoặc địa chỉ không chính xác”
>> Cách khắc phục:
Với Chrome: Click vào “Menu” (Biểu tượng 3 chấm hoặc 3 gạch ngang góc phải phía trên trình duyệt tùy phiên bản) chọn Setting / view Advanced Setting/ Open Proxy setting/chọn thẻ Conections/Lan Settings: Nếu trong mục Proxy server có dấu tích chọn vào dòng chữ "Use a proxy server for your Lan" thì ta bỏ chọn đi và bấm OK.
Với Internet Explorer (IE): Trên thanh menu, vào Tools/Internet Options/chọn thẻ Conections/Lan Settings: Nếu trong mục Proxy server có dấu tích chọn vào dòng chữ "Use a proxy server for your Lan" thì bỏ chọn đi và bấm OK.
Với FireFox: Click vào Menu --> Chọn Options (Biểu tượng 3 gạch ngang góc phải phía trên trình duyệt)/ Chuyển sang Tab Advanced --> Network --> Settings/ Tại đây, chọn No Proxy
Nguyên nhân 6: Gán IP tĩnh hoặc DNS không đúng trong card mạng.
>> Cách khắc phục: Bấm vào Control Panel/Network and Sharing Center/Change adapter Settings/click đúp chuột vào wifi /chọn properties / nháy đúp chuột mục Internet protocol version 4 hoặc 6 tuỳ máy và đặt IP chế độ obtain an ip address automatically và DNS chế độ obtain dns server address automatically. Bấm OK để xác nhận thay đổi.
Lưu ý thêm: Bạn không nên bật Router/ Modem liên tục vì đây cũng là một nguyên nhân dẫn đến bị treo, nên tắt Router/ Modem vào ban đêm hoặc những lúc không sử dụng, không nên tự ý cấu hình lại Router/ Modem nếu không biết chắc chắn.
Trên đây là 6 nguyên nhân thường gặp và cách khắc phục những lỗi mạng gây nên tình trạng không vào được mạng mà chúng ta hay gặp. Chúc các bạn khắc phục sự cố thành công sau khi đọc bài viết này!